
- #MAC DISK UTILITY FORMAT SCHEME MAC OS X#
- #MAC DISK UTILITY FORMAT SCHEME INSTALL#
- #MAC DISK UTILITY FORMAT SCHEME PASSWORD#
- #MAC DISK UTILITY FORMAT SCHEME WINDOWS#
Check step 2 to confirm Disk Utility is Showing All Devices. NOTE: If you don’t see Scheme, then make sure that all devices are showing and the non-indented entry is selected.
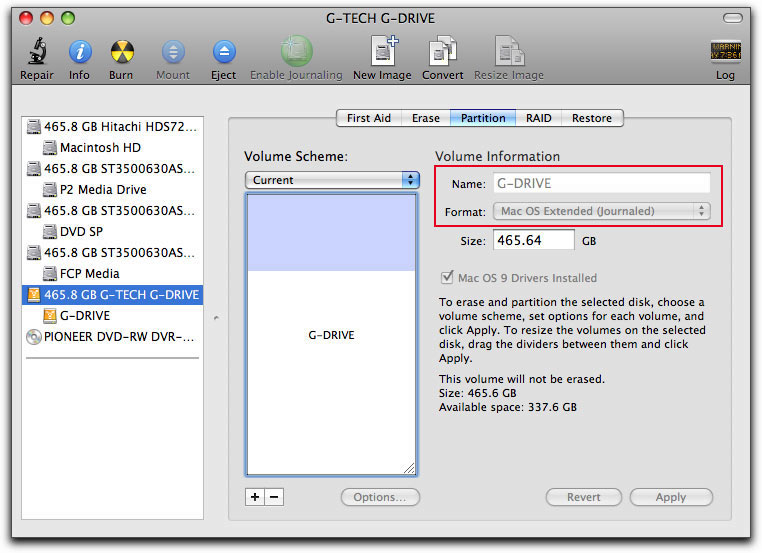 Select the non-indented entry, you will see Media in the nameĬlick the button labelled Erase in the menu which will bring up this window. Click View in the upper left and select Show All Devices. To open Disk Utility - Open Finder > Applications > Utilities > Disk Utility
Select the non-indented entry, you will see Media in the nameĬlick the button labelled Erase in the menu which will bring up this window. Click View in the upper left and select Show All Devices. To open Disk Utility - Open Finder > Applications > Utilities > Disk Utility 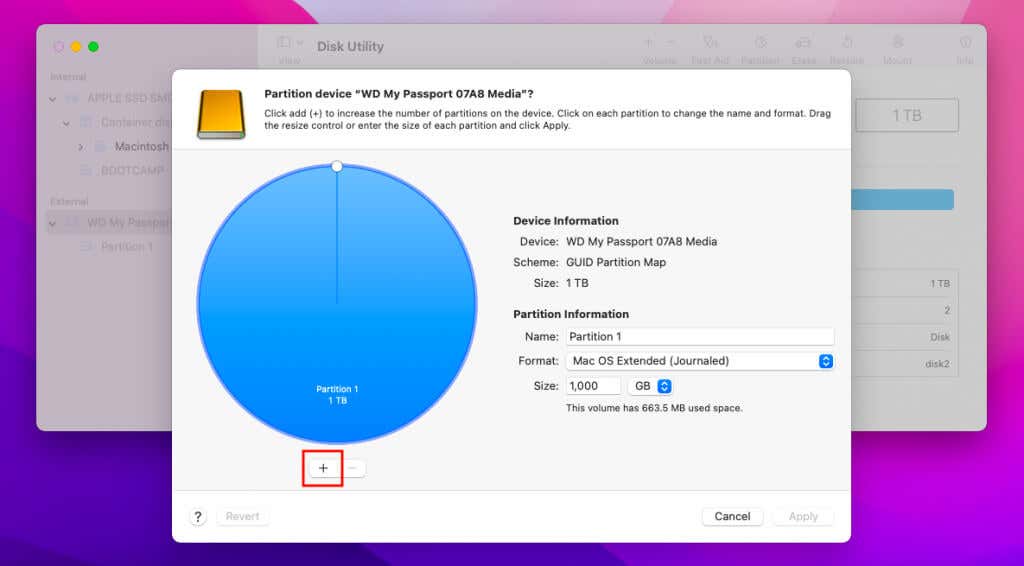
IMPORTANT: Reformatting the drive will erase all data on the drive, so you should copy any data you want off the drive prior to formatting.
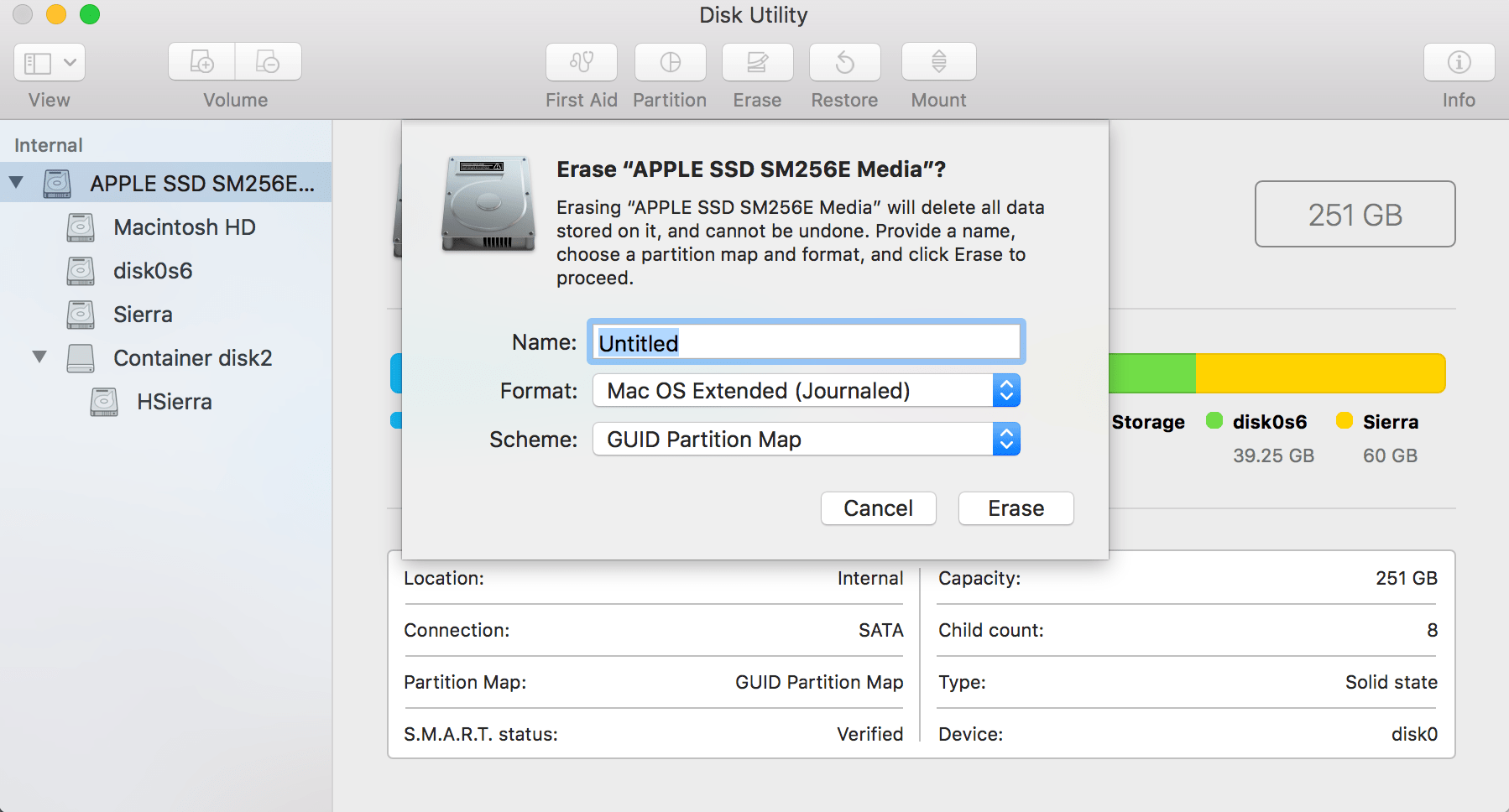 When using between macOS and Windows, drives should always be formatted on macOS because not all Windows allocation unit sizes (cluster sizes) are supported by macOS which will prevent the drive from mounting. ExFAT drives must be safely ejected to prevent corruption because ExFAT is not a journaled file system. Starting with Big Sur, APFS is now the default for Time Machine. ExFAT is not compatible with Time Machine. It is important to keep the following in mind when formatting to ExFAT: Not sure what version you are using? Click here to determine your version of macOS APM is an older, Mac-only partition scheme.IMPORTANT: This article applies to the following macOS version: You’ll also be asked to choose between a partition scheme: GUID Partition Map, Master Boot Record, or Apple Partition Map. RELATED: What's the Difference Between GPT and MBR When Partitioning a Drive?
When using between macOS and Windows, drives should always be formatted on macOS because not all Windows allocation unit sizes (cluster sizes) are supported by macOS which will prevent the drive from mounting. ExFAT drives must be safely ejected to prevent corruption because ExFAT is not a journaled file system. Starting with Big Sur, APFS is now the default for Time Machine. ExFAT is not compatible with Time Machine. It is important to keep the following in mind when formatting to ExFAT: Not sure what version you are using? Click here to determine your version of macOS APM is an older, Mac-only partition scheme.IMPORTANT: This article applies to the following macOS version: You’ll also be asked to choose between a partition scheme: GUID Partition Map, Master Boot Record, or Apple Partition Map. RELATED: What's the Difference Between GPT and MBR When Partitioning a Drive? It’s not natively supported on many Linux distributions, but you can install exFAT support on Linux.įor external drives, it almost always makes sense to format in ExFAT, unless you’re using the drive for Time Machine. ExFAT is the ideal cross-platform file system. You should use this file system if you may share the drive with Windows PCs and other devices like the PlayStation 4 and Xbox One consoles.
ExFAT: ExFAT is almost as widely compatible as older FAT file systems, but doesn’t have the limitations. MS-DOS (FAT): This is the most widely compatible file system, but it has some limitations–for example, files can only be 4GB or less in size each. Avoid this file system unless you have a device that requires FAT32. OS X Extended (Case-sensitive, Journaled, Encrypted): This is the same as the standard OS X Extended (Case-senstiive) file system, but with encryption. You’ll have to enter a password, and you’ll need to provide that password whenever you connect your drive to your Mac.
OS X Extended (Journaled, Encrypted): This is the same as the standard OS X Extended file system, but with encryption. This option exists because it matches the traditional behavior of UNIX and some people might need it–don’t select this unless you know you need it for some reason. By default, Mac OS X doesn’t use a case-sensitive file system.
OS X Extended (Case-sensitive, Journaled): On a case-sensitive file system, “file” is different from “File”. This file system is necessary if you plan on using the drive for Time Machine backups–otherwise, you’ll want to use exFAT for maximum compatibility. 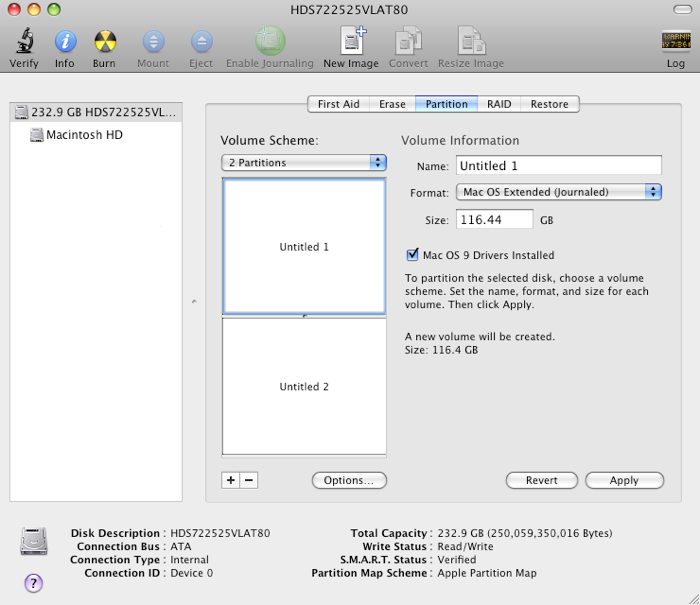 OS X Extended (Journaled): This is the default, but it’s only natively supported on Macs. RELATED: What's the Difference Between FAT32, exFAT, and NTFS? You’ll need to choose between several file systems: You’ll be asked to provide a name for the disk, which will appear and identify the disk when you connect it to a Mac, PC, or another device. Select the drive by clicking its name.Ĭlick the “Erase” button after selecting the entire drive to erase the entire drive and create a single partition on it. Your connected drives will appear under “External” in the Disk Utility’s sidebar. You can also open a Finder window, select “Applications” in the sidebar, and head to Utilities > Disk Utility.
OS X Extended (Journaled): This is the default, but it’s only natively supported on Macs. RELATED: What's the Difference Between FAT32, exFAT, and NTFS? You’ll need to choose between several file systems: You’ll be asked to provide a name for the disk, which will appear and identify the disk when you connect it to a Mac, PC, or another device. Select the drive by clicking its name.Ĭlick the “Erase” button after selecting the entire drive to erase the entire drive and create a single partition on it. Your connected drives will appear under “External” in the Disk Utility’s sidebar. You can also open a Finder window, select “Applications” in the sidebar, and head to Utilities > Disk Utility.


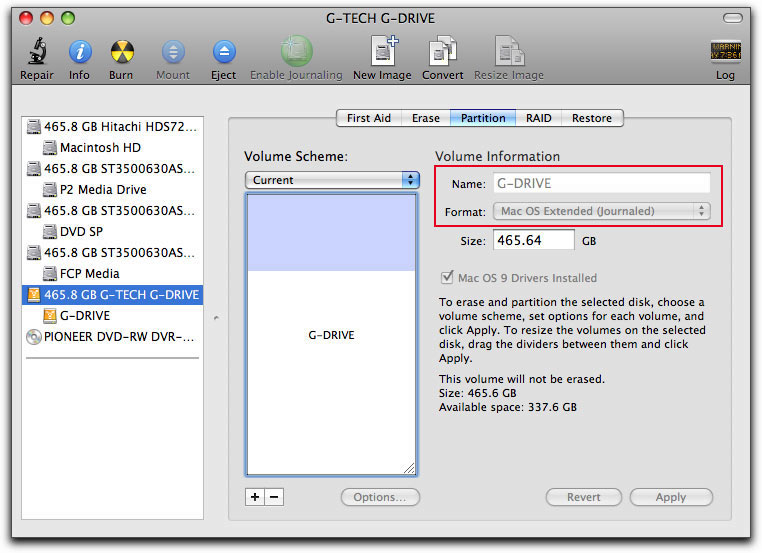
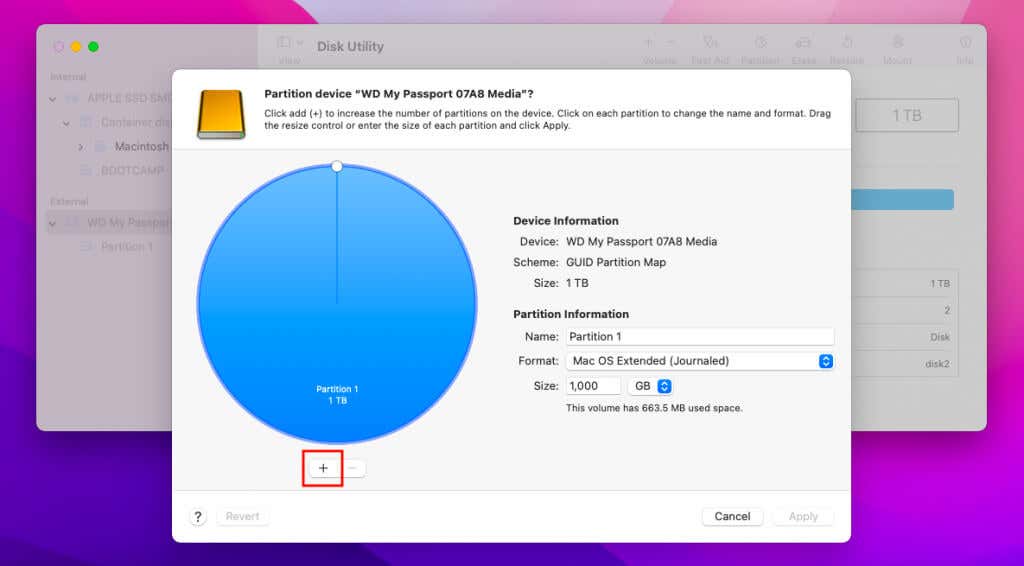
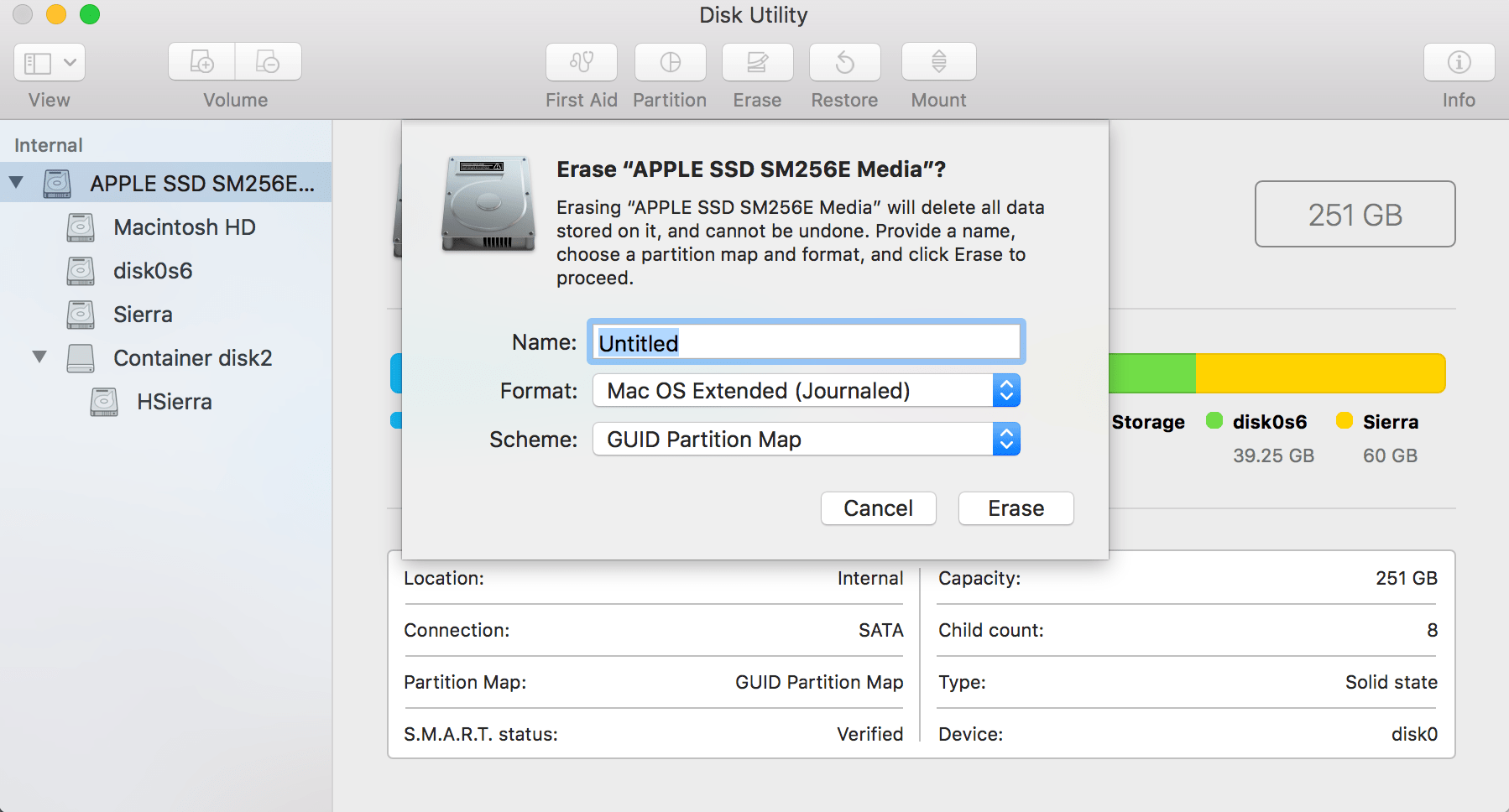
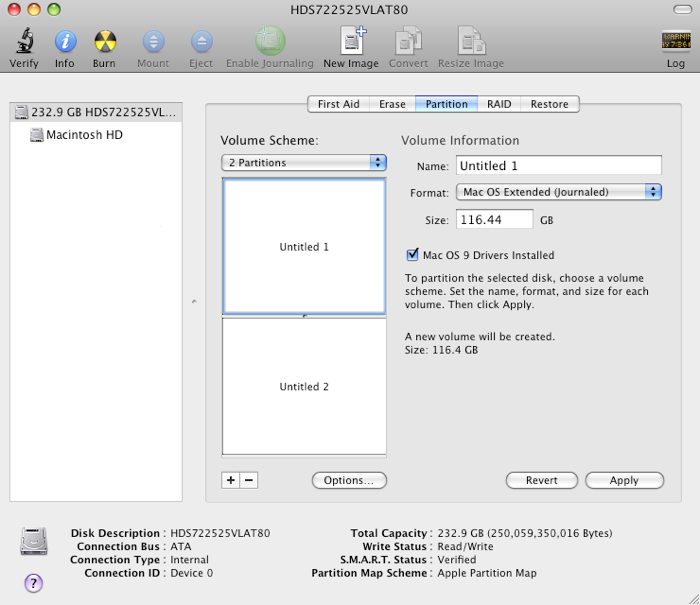


 0 kommentar(er)
0 kommentar(er)
